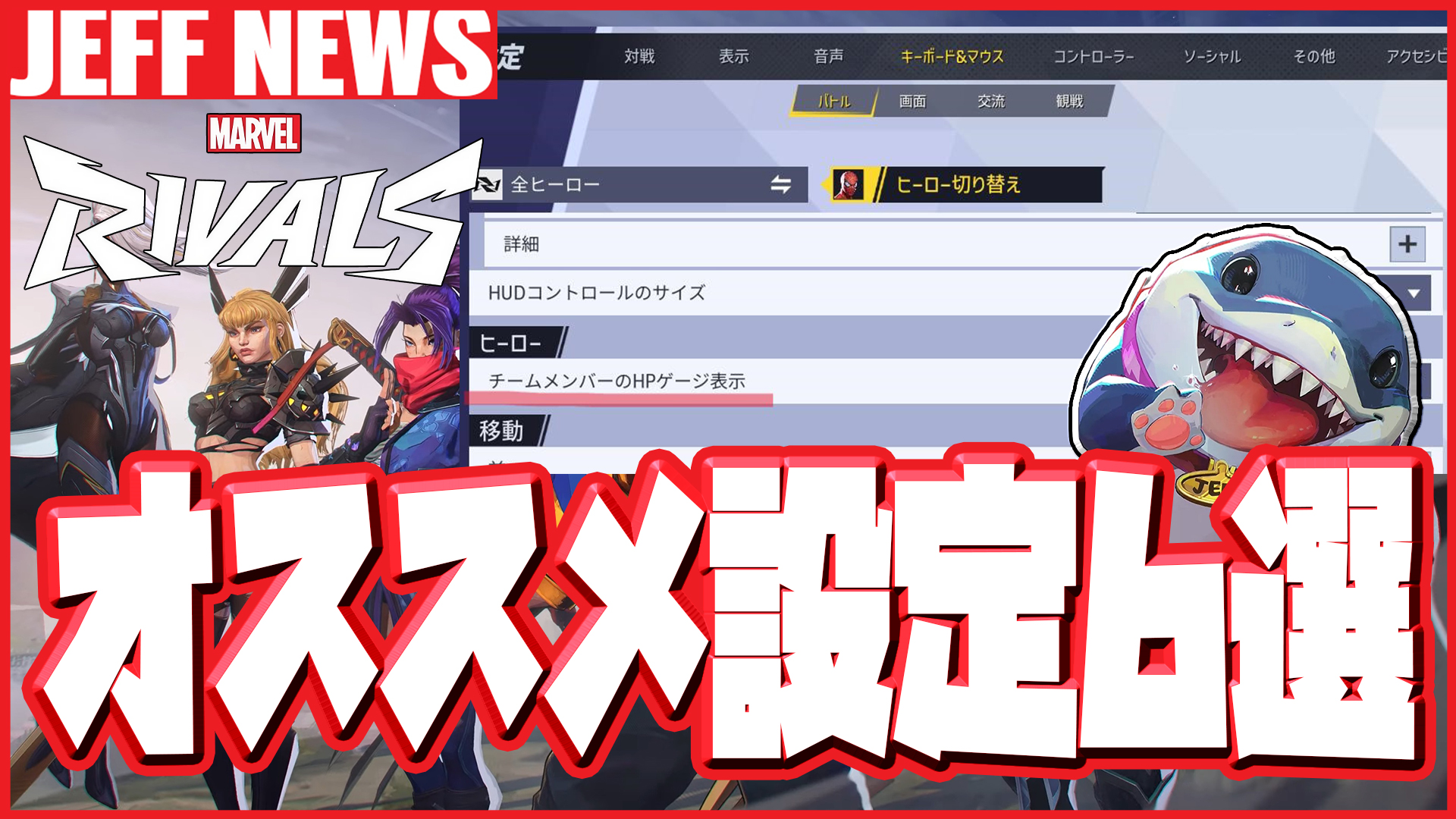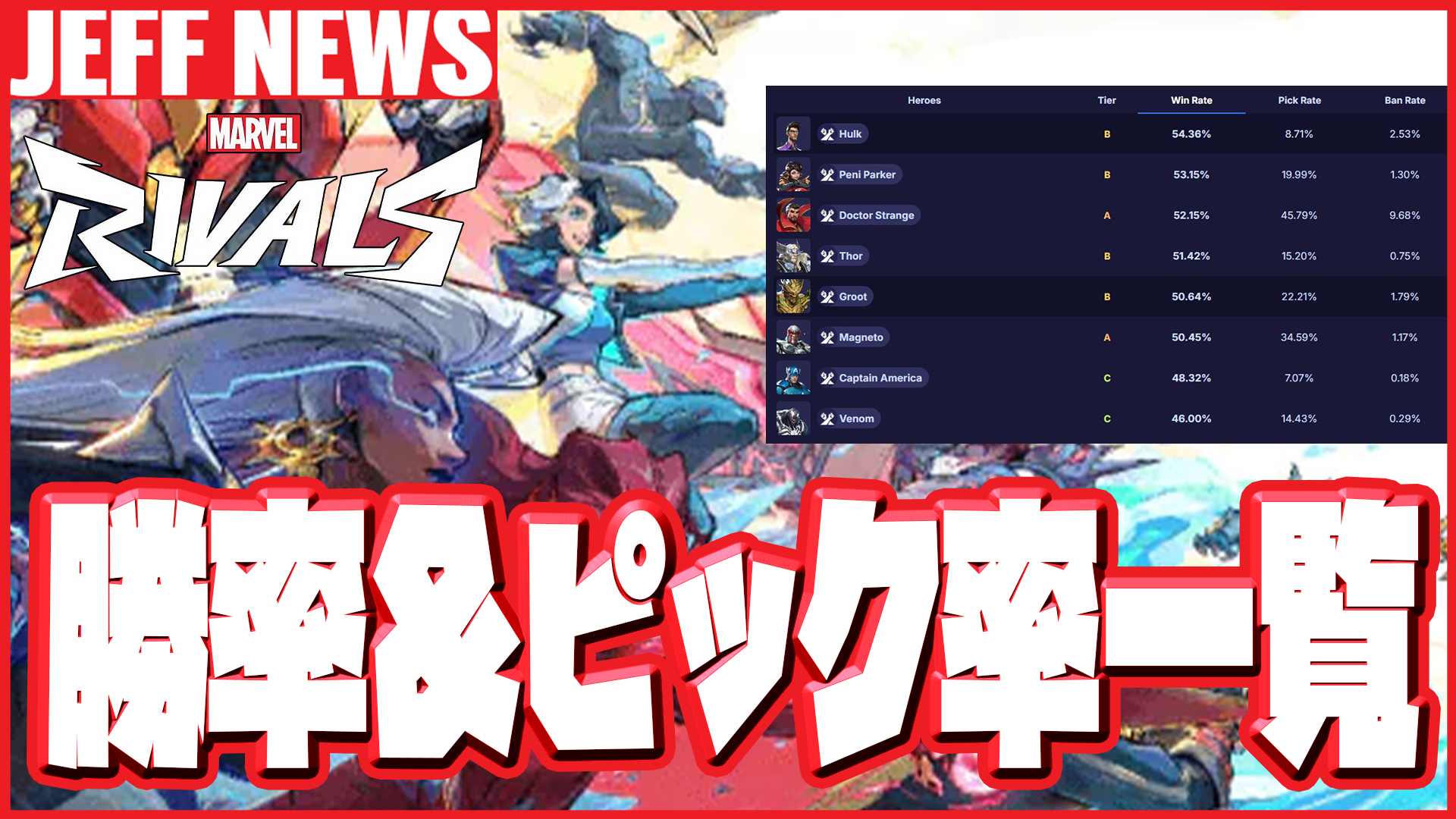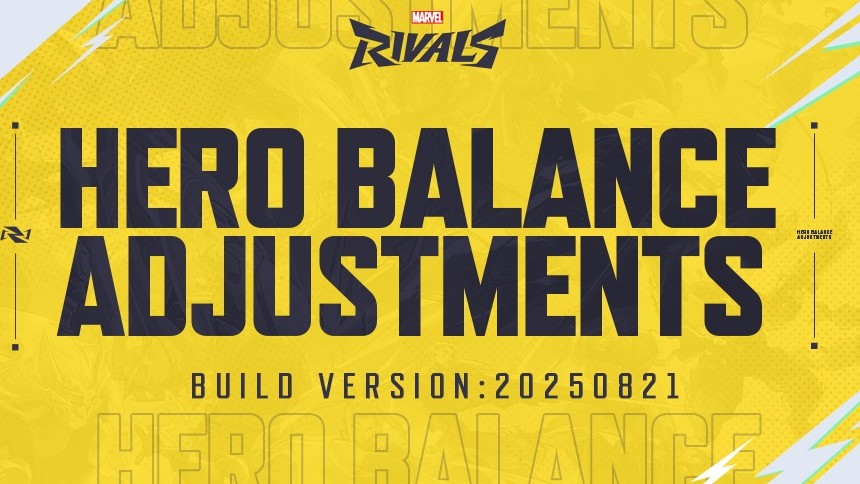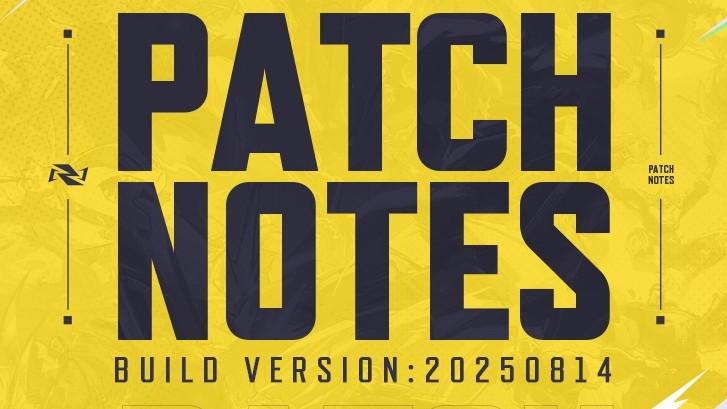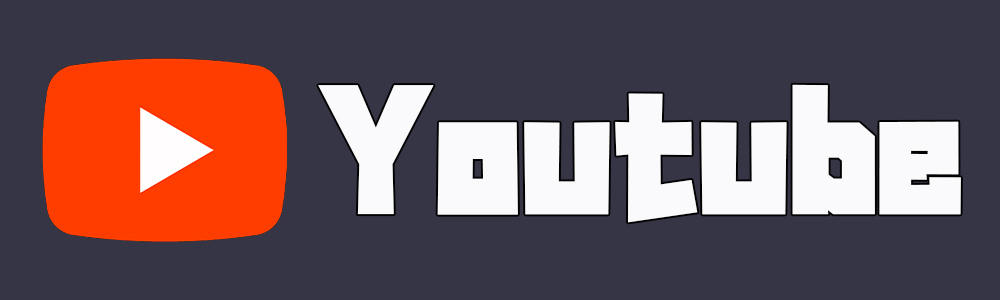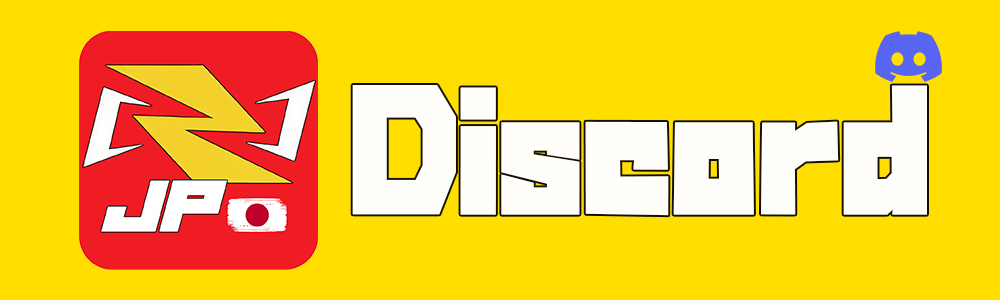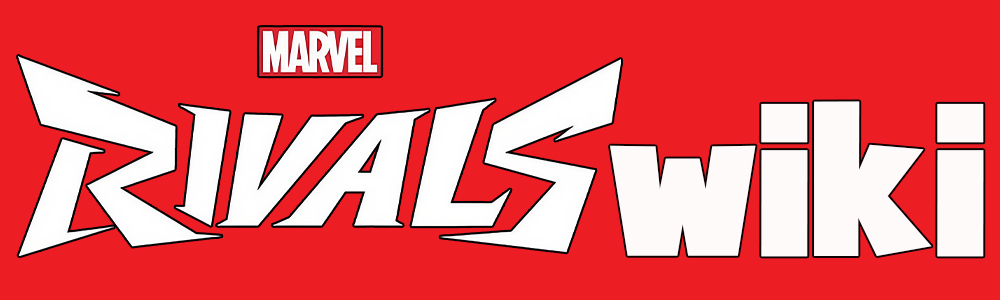fpsを大きく改善する2パターンの画面設定
マーベルライバルズをプレイしていて「もう少しFPSを上げたい」「操作の遅延を減らしたい」と感じる方は多いかもしれません。
さらに12月20日のアップデートでゲームファイルから設定を変更する手段が使用できなくなってしまい、お困りの方が増えているようです。
そんな中、Rigsychuさんがコミュニティで紹介している設定が注目を集めています。
この記事では、FPS重視と入力遅延重視の2種類の設定例をご紹介します。
使用するPCのスペックや個人の好みによって最適解は変わるため、ぜひ自分で試してみてください。
if your pc is still struggling to run marvel rivals, this is the best i can offer to run with, with this im able to reach 360+ fps in training range, unfortunate it got patched maybe someone will find a workaround later on. https://t.co/wkTJEpvmj7 pic.twitter.com/prKVkqQ7SJ
— VT Rigsychu (@Rigsychu) December 19, 2024
FPS重視か、入力遅延重視か?
Rigsychuさんによると、FPS重視ならEpic TSR、入力遅延をなるべく抑えたいならTAAUがオススメとされています。
ただし、どちらが良いかはPCのスペックやプレイスタイルにも左右されるため、一概には言えません。
以下に2種類の設定パターンを示しますので、まずはお好みで試してみてください。
設定パターン①(入力遅延を抑えたい方向け)
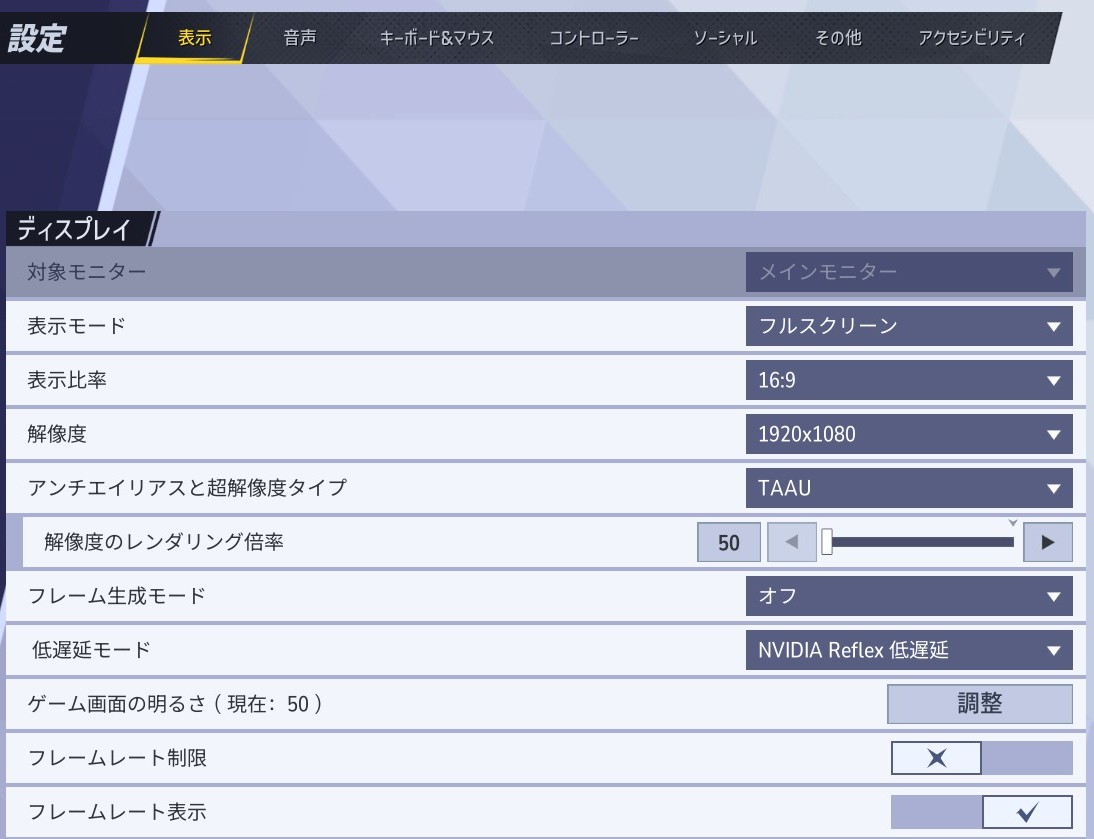
「設定 → 表示 → ディスプレイ」で以下のように調整します。
対象モニター: メインモニター
表示モード: フルスクリーン
表示比率: 16:9
解像度: 1920x1080
アンチエイリアスと超解像度タイプ: TAAU
解像度のレンダリング倍率: 50
フレーム生成モード: オフ
低遅延モード: NVIDIA Reflex 低遅延
ゲーム画面の明るさ: お好み
フレームレート制限: オフ
フレームレート表示: 無し
この設定では、TAAUを使用することで映像の処理負荷をやや軽減しつつ、入力遅延を抑える設定を採用しています。
NVIDIA Reflex 低遅延モードを有効にすることで、マウスやキーボード操作がよりダイレクトに反映されるようになる点が特徴です。
設定パターン②(FPSを優先したい方向け)
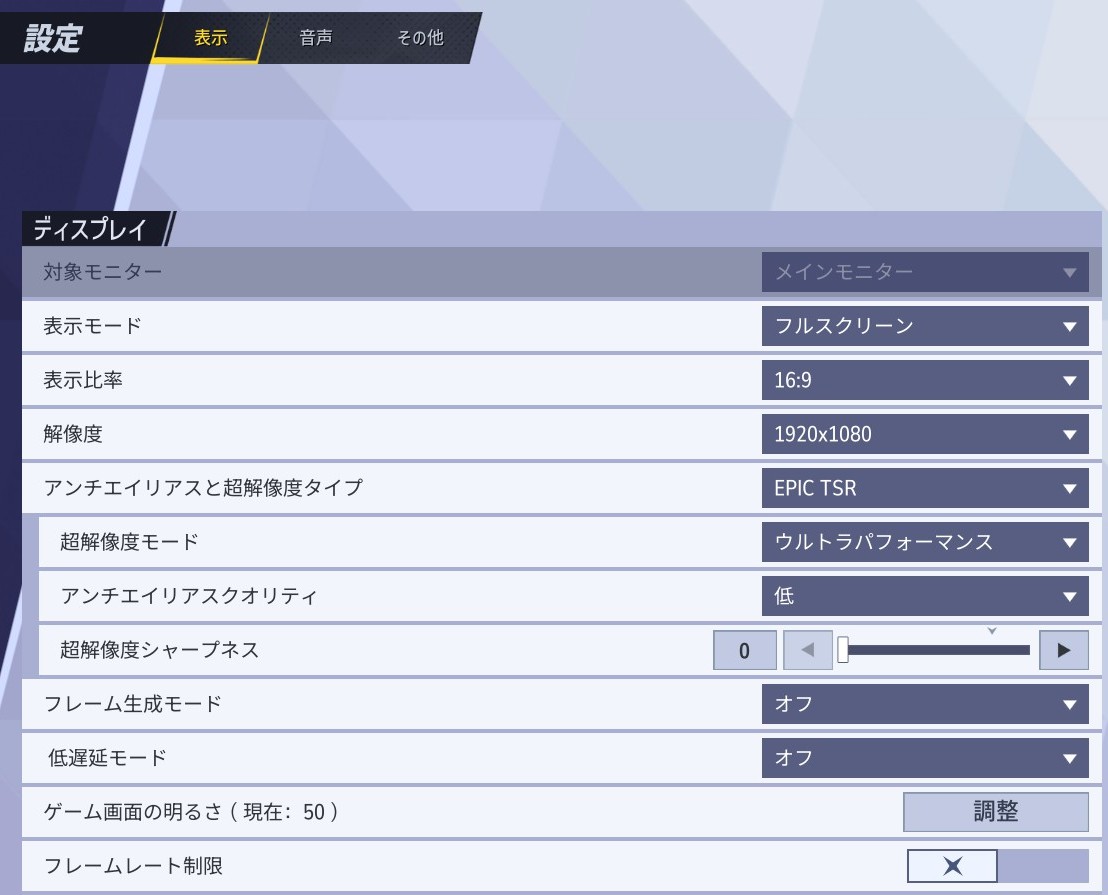
「設定 → 表示 → ディスプレイ」で以下のように調整します。
対象モニター: メインモニター
表示モード: フルスクリーン
表示比率: 16:9
解像度: 1920x1080
アンチエイリアスと超解像度タイプ: EPIC TSR
超解像度モード: ウルトラパフォーマンス
アンチエイリアスクオリティ: 低
超解像度シャープネス: 0
フレーム生成モード: オフ
低遅延モード: オフ
ゲーム画面の明るさ: お好み
フレームレート制限: オフ
こちらではEpic TSRを採用し、さらに超解像度モードをウルトラパフォーマンスにすることで、映像品質をある程度犠牲にしながらFPSを伸ばす設定です。
最大限フレーム数を稼ぎたい場合に向いています。
まとめ
Rigsychuさんが提案しているこれらの設定は、あくまで目安であり、PC環境や個人の感覚によって最適解は変わってきます。
まずはこちらで紹介した2つのパターンを試してみて、FPSや操作感がどのように変化するのかを確認してみてください。
マーベルライバルズをよりスムーズに楽しみたい方は、ぜひ自分好みのバランスを見つけてみましょう。